Efterspørgslen på SSD er steget i takt med at prisen er faldt, og flere og flere producenter er begyndt at benytte dem i bærbar og laptop produkter. De fleste benytter en SSD som system-disk eller data-disk. Alt er fint, men hvis du benytter en SSD disk, så vil du som standard ikke kunne udnytte det optimalt. derfor skal du konfigurer dit operativsystem til at benytte de mest optimale indstillinger. Windows 7 understøtter standard funktioner som SSD’er har behov for at, for at kunne operere med med mest optimal hastighed, men disse funktioner er desværre ikke alle aktive som standard i Windows. Dette betyder at du er nødt til at ændre Windows indstillinger og BIOS indstillinger, for at understøtte det fulde potentiale af din SSD disk Windows. Godt Lad os komme i gang!
1. Aktiver AHCI
Advanced Host Controller Interface (AHCI) er en afgørende funktion for at sikre, at Windows vil understøtte alle de funktioner, der kommer med en SSD disk i din computer, især den omtalte TRIM funktion, som gør det muligt for Windows at hjælpe SSD, med at udføre sine rutine garbage collection. Udtrykket “garbage collection” anvendes til at beskrive det fænomen, der opstår når et drev sletter oplysninger, og derfor ikke længere anses for at være data i brug.
For at aktivere AHCI, er du nødt til at tilgå BIOS på din computer og ændre dine storage enhed. Jeg kan desværre ikke fortælle dig præcis, hvor indstillingen er eftersom hver BIOS fungerer forskelligt. Tjek din computer eller bundkort manual, for indstillingsmuligheder. De fleste nye computere, har som standard AHCI aktiveret. Det vil altid være en fordel at aktivere AHCI, inden man installere styresystemet på computeren. Det er dog muligt at ændre det efter installation, med lidt ændringer.
Download Microsoft ‘Fix it’ for automatisk at ændre indstillinger I Windows til support af AHCI mode.
2. Aktiver TRIM
Jeg tror vi fik uddybet TRIM funktionen nok tidligere. Du vil uden tvivl kunne se fordelene, ved hastigheden på computeren, når TRIM er aktiveret. Så lad os aktiver trim funktionen:
1. Åben Command prompt og indtast derefter følgende:
| fsutil behavior set disabledeletenotify 0 |
Ovenstående kommando er alt du behøver for at aktiver TRIM i Windows.
3. Deaktiver System gendannelse
Dette punkt er ikke en nødvendighed! ved at deaktiver system gendannelse kan du dog opnå mere plads og bedre hastighed på din SSD disk.
- – Klik på Start menu
- – Højre-klik på ’Computer’ ikonet og vælg ’Egenskaber’(Properties)
- – Klik på ’System Protection’
I system egenskaber klik på ‘Configure’
Vælg “Deaktiver System Gendannelse” (Turn off system protection), derefter klik ’Slet’ og ’OK
4. SSD disk deaktiver Indeksering
En god del af din SSD disk hastighed forbruges i indeksere filer til Windows Search. Dette kan være nyttigt, hvis du gemmer alt hvad du har på din SSD. Men du kan hurtigt blive irriteret, hvis du oplever langsomme perioder, på grund af den periodiske indeksering proces der opstår, hver gang du tilføjer nye data til disken. Dit system vil kører meget bedre uden denne funktion aktiveret, da det ikke er en fordel med en SSD.
1. – Åben start menuen
2. – Højre-klik på din SSD og vælg ”Egenskaber”
3. – Fjern fluebenet i ”Allow files to have contents indexed in addition to file properties”
4. – Klik ‘OK’
Når du udføre ovenstående, vil styresystemet skanne og slette alle indekseret filer og mappe informationer på drevet. Undervejs vil du sikkert møde en del fejl, men du kan bare vælg “ignorer alle”. Det kører processen hurtigere og ignorere eventuelle fejl.
5. Deaktiver planlagt Defragmentation
Fordi din SSD er en form for flash ram og derfor ikke indeholder nogle bevæelige dele. Med en SSD vil man normalt ikke se nedgang i ydeevne på grund af fragmentation. Der er derfor ikke behov for at køre en defragmentation på disken. Der er set flere tilfælde hvor SSD diske er blevet langsomme eller beskadiget af at kører defragmentation. Det er derfor altid en god ide at deaktiver denne funktion!
- – Åben Start menuen -> Alle programmer
- – Vælg ‘Tilbehør’
- – Klik på ‘System Tools’
- – Vælg ‘Disk Defragmenter’
- – Klik på ‘Planlagte opgaver’
- – Fjern fluebenet og tryk ‘OK’
6. Reducer Page Filer
Page filer fil i Windows refererer til en fil på disk der er reserveret til opbevaring af programkomponenter, som ellers ville være placeret i den fysisk hukommelse. Det er ligesom en form for RAM på din harddisk. At minimere Page file til et minimium, vil i høj grad performance på kørende system processer og mindske skrivningerne til din SSD. Jeg fortrækker at sætte pagefile til 1024 -1024. Du skal justere din Pagefile op og ned efter din computer specifikationer. Hvis du har under 6GB RAM, eller kører meget ressource programmer så kan det være fordel at sætte page file højere.
- – Højreklik på “Computer” i start menuen og klik på “Egenskaber“.
- – Klik på “Avancerede systemindstillinger” i øverste venstre side af vinduet, for at få adgang til fanen “Avanceret“.
- – Klik på “Indstillinger” under “Yddevne“.:
- – Tryk på fanen ”Advanceret’”
- – Tryk på ”Ændre” under Virtual hukommelse
- – Marker din SSD disk og intast den ønskede Pagefile størrelse
- – Til sidst tryk på ”Set” for at aktiver indstillingerne.
7.Deaktiver Hibernation
Som standard har Windows tilside sat mindst 2GB disk plads til hibernation state image. Det er ikke nødvendigt at deaktiver hibernation, så ønsker du at beholde det så er det fint for mig. Du kommer desværre til at midste lidt hastighed og plads.
- Indtast ”poercfg –h off” i command prompt for at deaktiver hibernation
8. Deaktiver Prefetch and Superfetch
SuperFetch og Prefetch er storage management technologies i Windows som gør overførsel og adgang til data hurtigere, på almindelige mekaniskeharddiske . På en SSD vil disse teknologier ikke gavne og resultere i unødvendige skrivninger på disken.
Deaktiver Superfetch
- – Åben start menuen
- – Skriv ’services.msc’ i søgefeltet
- – I listen find ’Superfetch’ og dobbelt klik
- – Vælg Disabled i status og stop servicen
9. Konfigurer Write Caching
På mange SSD diske, kan Write Cashing have en skadelige eller netsat effekt på drevet. For at tjekke dette, bliver du nød til at prøve at deaktiver Write Caching på din SSD. Du kan aktiver det igen, hvis du skulle opleve den omvendte effekt.
For at tilgå disk indstillinger følg nedenstående vejledning.
- – Højreklik på ’Computer’
- – Tryk på ’Administrer’
- – Tryk på ’Enhedshåndtering’
- – Udvid ’Disk Drive’ og højreklik på din SSD disk
- – Tryk på ’Egenskaber’ og vælg fanen ’ Politikker’
- – Aktiver eller deaktiver Write caching, alt efter behov.
Sådan det var det sidste punkt, der behøves for at kører den mest optimale konfiguration på en SSD disk

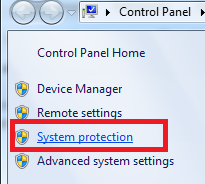
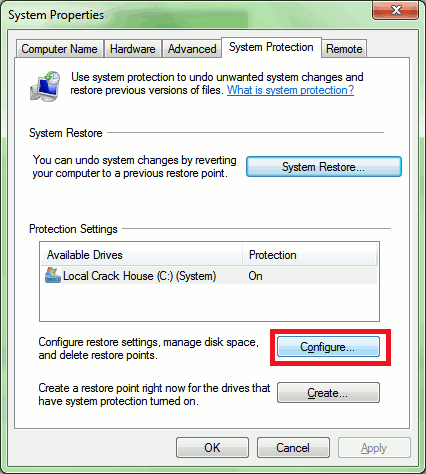
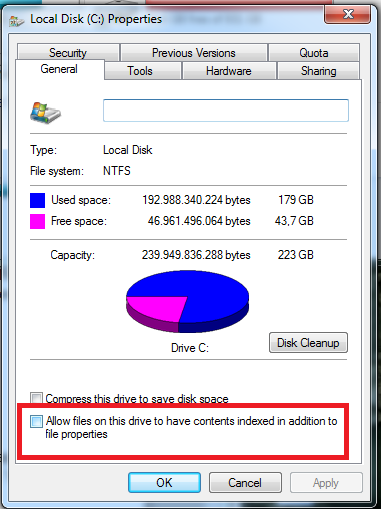

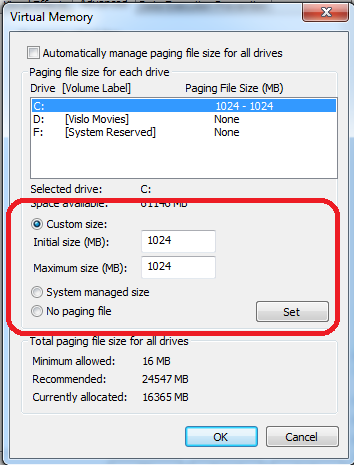
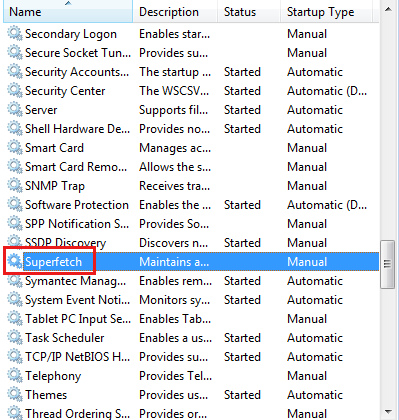


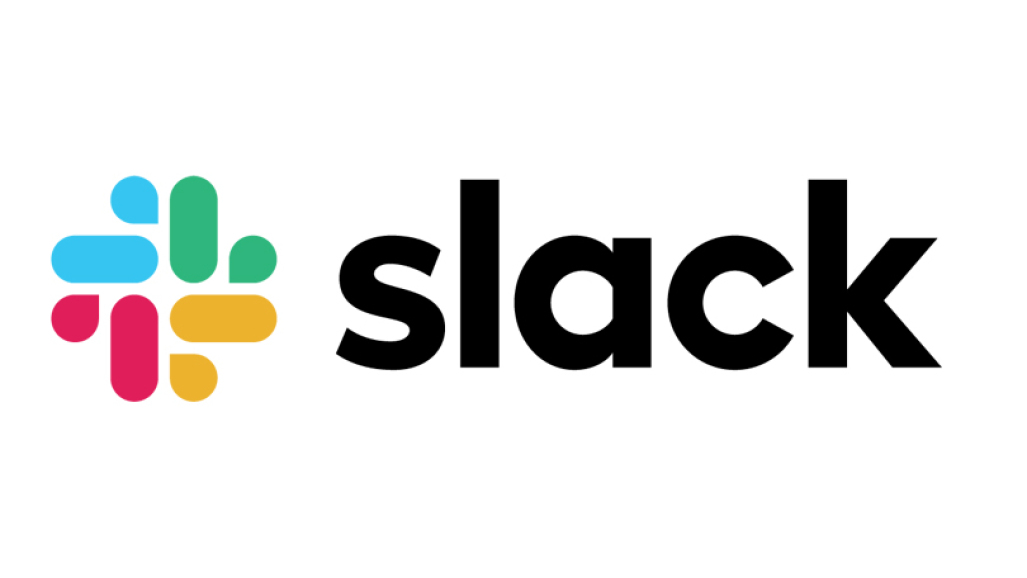



Læg en kommentar