Introduktion
Der kan være flere forskellige grunde til hvorfor du gerne vil Reinstallerer Windows 11. Deruodover er der også flere metoder til, hvordan du kan Reinstaller windows 11.
Hvis du allerede har Windows 11 installeret, skal du blot starte en automatisk reinstallation direkte fra indstillinger på din computer. Se punkt 1 herunder. Hvis du har en speciel bygget computer eller nyt hardware, så vil jeg altid anbefale at du udfører en backup af dine Windows 11 drivere, inden du reinstaller din computer. Se vejledning til backup af Windows drivers her
Hvis du derimod har et beskadiget Windows 11 styresystem, eller du ønsker at installer Windows fra bootup, se punkt 2 herunder.
1. Reinstaller Windows 11 fra Indstillinger
Hvis du stadig kan tilgå Windows på din computer, så har du mulighed for nemt at Reinstaller Windows 11, blot ved at følgende nedenstående trin for trin vejledning.
- Åben Windows start menu
- Søg på og åben: Nulstil denne computer
- Tryt på Nustil PC under Nutill denne computer
- Herefter har du mulighed for at beslutte, om du ønsker at beholde dine nuværende filer eller fjerne det hele.

- Godkend derefter nulstilling af Windows 11.
Dine computer vil nu start nulstilling af Windows 11, din computer vil genstarte flere gange under installation og installations tiden. Vil varier alt efter hardware.
2. Reinstaller Windows 11 fra USB bootable
Trin 1: Forberedelse
Sikkerhedskopier alle dine vigtige filer til en ekstern harddisk, cloud-tjeneste eller anden sikker opbevaring.
Sørg for at have adgang til en computer med internetforbindelse for at downloade Windows 11 installationsmedie.
Trin 2: Opret Windows 11 installationsmedie
Besøg Microsofts officielle hjemmeside og download Windows 11 Media Creation Tool eller ISO-filen (afhængig af din præference).

Følg instruktionerne i værktøjet til at oprette installationsmediet på en USB-drev eller brænd ISO-filen på en bootbar DVD.
Trin 3: Start fra installationsmediet
- Sæt USB-drevet eller den bootbare DVD i din computer.
- Genstart computeren, og tryk gentagne gange på den relevante tast (f.eks. F2, F12, Del) for at komme ind i BIOS/UEFI-indstillingerne.
- Gå til Boot-sektionen og angiv USB-drevet eller DVD-drevet som den første bootenhed.
- Gem og afslut BIOS/UEFI-indstillingerne, så computeren genstarter fra installationsmediet.
Trin 4: Installer Windows 11
- Når computeren er startet fra installationsmediet, følger du installationsvejledningen på skærmen.
- Vælg sprog, tid, tastaturindstillinger og klik derefter på “Næste.”
- Klik på “Installer nu” for at starte installationsprocessen.
- Indtast din produktnøgle, hvis det kræves (f.eks. hvis du køber en ny kopi af Windows 11).
- Accepter Microsofts licensvilkår, og klik på “Næste.”
- Vælg “Tilpasset: Installér kun Windows (avanceret)” for at fortsætte.
- Vælg den partition, hvor du vil installere Windows 11, og klik på “Slet” for at slette den eksisterende partition (alle data på denne partition vil blive slettet). Gentag denne proces for eventuelle andre partitioner, du vil slette.
- Vælg den ikke-allokerede plads, og klik på “Nyt” for at oprette en ny partition til Windows 11.
- Vælg den nye partition, og klik på “Næste” for at starte installationsprocessen.
Trin 5: Afslut installationen
Vent, indtil installationen er færdig. Din computer vil automatisk genstarte flere gange under processen.
Når installationen er afsluttet, skal du følge vejledningen til at indstille dine præferencer, f.eks. tidszone, netværk, kontooplysninger osv.
Når du er færdig, vil du være på skrivebordet i Windows 11, og geninstallationen er fuldført.
Bemærk, at denne vejledning er en generel oversigt, og nogle trin kan variere afhængigt af din computers producent eller specifikke installationsscenarie. Sørg for at følge nøje de instruktioner, der vises under installationsprocessen på din computer.





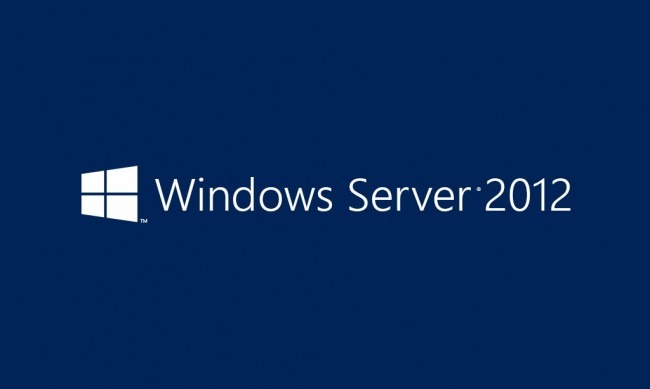
Læg en kommentar