I denne tutorial, vil du lære de bedste fremgangsmåder og konfigurationsindstillinger for WP SuperCache, some er et at de bedste Cache plug-ins for WordPress.
Betydningen af Caching WordPress blog
Hvis du ikke allerede nu er bevidst om betydningen af caching, så vil vi forslå du læser nedenstående:
1.) WordPress er bygget på PHP. Dette betyder at alt indeholder som kan ses i browseren bliver dynamisk genereret af PHP
2.) Det er dynamisk I den forstand, at indholdet bliver hentet fra MySQL-database og derefter sendt til brugerens browser ved hjælp af PHP
3.) Når serveren kører et PHP script for at generer indholdet på hjemmesiden, så forbruger det en masse ressourcer såsom CPU og RAM på server siden. Dette vil være en begrænsende faktor på dit website præstation, især hvis du har en høj trafik blog.
4.) Caching løser dette problem ved at generer statiske HTML filer for alle WordPress blog indlæg. De statiske HTML filer, behøver nu ikke længere udførsel af PHP scripts for at blive vist I browseren.
5.) Med caching aktiveret, vil loading kører mere smooth og hurtigere for brugerens oplevelse. Dette skyldes at der ikke skal udføres nogle komplex database kommunikation og script kørsel. Dette gør at din WordPress blog kan loade hurtigere i alle browser.
6.) Ved at holde PHP script udførsel på et minimum, kan du spare en masse CPU og RAM forbrug for din WordPress server.
7.) Din hjemmeside kan levere og svare på store mængder trafik, uden at skulle udføre de mange udregninger som belaster serveren.
Se nedenstående illustration:
Optimale indstillinger for WP Super Cache
Én af Ulemperne ved at anvende caching plug-ins i WordPress, er at det er for kompliceret at forstå for enhver nybegynder. En årsag til dette problem er den manglende forståelse for caching mekanisme. Tja, hvis du har læst de tidligere oplysninger omhyggeligt, bør du have en nogenlunde idé om, hvordan caching bliver benyttet .
En anden grund er, at plug-in udviklere ofte giver tonsvis af funktioner til deres caching plug-ins, og det er næsten umuligt at fordøje eller forstå alle dem selv for en novice webmaster. Dette er sandt for WordPress Super cache og nogle caching plug-ins er endnu mere kompliceret.
For at gøre dette så nemt som muligt, så har vi lavet en vejledning med de mest optimale indstillinger I WP Super Cache. Det gælder for de fleste blogs, der ikke er afhængige af CDN og har aktiveret Mod Rewrite moduler i deres Apache-server. Dette forudsætter, at du har fuldt installeret super cache, men du endnu ikke har konfigureret den for optimal brug. Du skal ikke blive forvirret over Mod Rewrite eller PHP caching du vil vi beskæftige os med længere nede.
Følgende er en meget nyttige konfigurationen. Det er de hurtigste og mest effektive WP Super-cache-indstillinger:
1.) Login til dit WordPress admin panel — Indstillinger – WP Super Cache.
2.) Under “Easy” Tjek at “Caching on” er aktivt. Som standard vil caching være aktivt, men desværre ikke med de optimale indstillinger.
3.) Gå til “Advanced”, og udfør nedenstående:
a.) Sæt flueben i “Cache hits to this website for quick access”.
b.) Sæt flueben i “Use mod_rewrite to serve cache files” – Dette kræver at din blog har Mod Rewrite og Mod Modules installeret på din server. Hvis du ikke er bevist om funktionerne, så tag kontakt til din hosting udbyder.
c.) Sæt flueben i “Don’t cache pages for known users”.
d.) Flueben i “Cache Rebuild”.
e.) Sæt flueben i “Mobile Device Support”.
f.) Check “Extra homepage checks”.
4.) Klik på “Update Status” knappen.
5.) Derefter bliver du mødt med nedenstående besked:
Rewrite rules must be updated
Rewrite regler for dette plug-in er ændret eller mangler helt.
For at fjerne denne fejl, scroll down og klik ’Update Mod_Rewrite Rules’. Derefter skulle du kunne se ’Mod Rewrite Rules Updated’. Hvis du modtog tidligere beskeder, så er Rewrite caching aktiveret på serveren.
6.) Scroll indtil du ser feltet “Rejected User Agents”. Slet alle entries og tjek at den er tom efter sletningen.
Efter det klik på ”Save UA strings”
7.) Nu er du færdig med configuration I Advance fanen. Efter lad derfor alle andre indstillinger som standard.
8.) Vælg fanen “Contents” Og klik derefter på “Delete Cache”.
9.) Klik på “Delete Expired”.
10.) Vælg fanen “Preload”. Angiv 10080 som værdi I feltet “Refresh preloaded cache files every ____ minutes”. Dette vil forfriske(Refresh) super cache en gang om ugen, hvilket er fint hvis man udgiver nyt ophold omkring 2-3 gange om ugen.
11.) Du skal preload alle posts og sætte flueben i “Preload mode”.
10.) Klik “Update Settings”.
11.) Klik på “Preload Cache Now”.
12.) WP-Supercache vil derefter generere statiske HTML versioner af alle indlæg på WordPress bloggen. De statiske HTML sider vil blive opbevaret i cache bibloteket. Disse filer vil blive leveret til hjemmeside besøgende i stedet for den dynamisk generet fra PHP.
Tjek for korrekt WP Super Cache Implementation
1.)Log ud af WordPress admin.
2.) Benyt en anden browser eller slet alt browser historie og cache.
3.) Besøg din WordPress hjemmeside
5.) View the source code og se på nederste linje af dokumentet.
6.) Den sidste linje skulle til dels gerne ligne nedenstående:
Det er vigtigt, at du ser linjerne “super cache”. Dette indebærer, at hjemmesiden serveres fra super cache statiske HTML-filer. Du kan prøve at tjekke dine andre indlæg i HTML-kildekoden og det bør være cached. Prøv at se på din skabelon til at se for template forvrængning, osv. Det skal fungere godt.
Hvis det fungerer godt, kan du prøve at Gzip komprimering ved at kontrollere “Komprimer sider …” i avancerede indstillinger for WP Supercache. Dette forudsætter Gzip komprimering er endnu ikke aktiveret for din blog. Du kan dobbelttjekke det her.
Hvis du ser resultatét “BAD: not using gzip encoding”, så kan du aktivere gzip-kodning i WP Super Cache avancerede indstillinger. Du er nødt til at gentage testen ovenfor for at sikre, at komprimering fungerer godt for din blog. Du kan re-tjekke din blog til komprimering ved hjælp af de værktøjer.
Denne gang bør du se Compression = gzip i HTML-kildekoden footer i stedet for “super cache”. Vær opmærksom på, at super cache-filer bliver serveret til dine læsere med gzip komprimering.
Problemer?
Hvad hvis den optimale indstilling ikke virker godt på din blog? Prøv da nedenstående workaround
1.) Brug PHP Caching instead of Mod Rewrite.
2.)Prøv at deaktiver GZIP compression via WP Super cache eller aktiver det via et tredjepart plugin
3.) Vær sikker på du har installeret WP Super cache korrekt på din WordPress blog.
4.) Indsend og rapporter fejl til udvikleren af WP Super cache, så fejl og mangler kan blive rettet hurtigere.



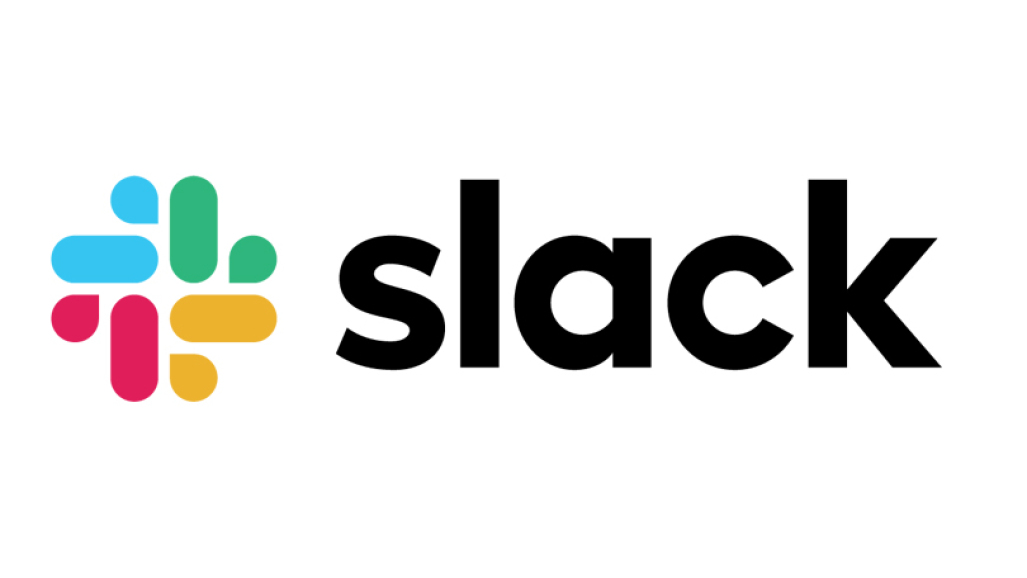




Læg en kommentar