Vi sætter masser af enheder i vores computere via USB. Disse kan være mobiltelefoner, eksterne drev, USB drev osv. – you name it. På grund af dette, er det temmelig nemt at få USB-drev fejl. Der er nogle fejl der mere almindelige end andre, og nogle der tilsyneladende kun er få af os som har erfaring med, men ved man ikke hvad man skal gøre, så kan disse fejl være meget irriterende og forstyrrende.
Vi har samlet nogle fejlfindings trin, du kan følge for eventuelle fejl som vil hjælpe dig med at løse problemet effektivt. Fordi så meget kan gå galt, når det kommer til USB-enheder, vil disse trin hjælper dig med at identificere, hvad der skal gøres for at få enheden op og arbejde igen.
Fejl 1: USB Device Not Recognized (USB enhed blev ikke genkendt)
Lad os begynde med den mest kendte fejl – “USB device not recognized”
Denne fejl opstår når du indsætter en USB enhed i computeren, hvor computeren ikke kan genkende enheden og meddeler fejlen via Windows notifikationsvindue. Dette er den mest kendte USB fejl i Windows. Hvis du oplever fejlen USB enhed blev ikke godkendt fejlen, så overvej at udføre en af nedenstående metoder, for at løse problemet.
Sluk computeren helt:
I visse tilfælde vil en komplet nedlukning af systemet, kunne udføre ventende ændringer og det kan være med til at løse problemet. Prøv denne metode først, da den ikke involvere noget på software siden.
- Først luk computeren ned. Træk derefter strømforsyningen fra væggen. Vente et par sekunder eller hold power knappen nede mens strømmen er frakoblet, og derefter indsætte strømmen igen og starte systemet op igen.
Fjern driver
Nogle gange løser det problemet at fjerne driveren og lade Windows installerer den igen.
- Gå til ‘Start‘ -> Højre-klik på ‘Computer‘ -> ‘Manage‘ for at åbne ‘Computer Management’. Find ‘Device Manager‘(Enhedshåndtering) i venstre vindue og vælg derefter ‘Universal Serial Bus Controllers‘ i det højre vindue og se listen igennem og find enheden med gult flag.Hvis du benytter Windows 8 så tast [Windows Tast] + X, som er tastatur genvejen til at åbne administrator menuen og klik derefter på ‘Computer Management’ og udføre step 1 herovre.
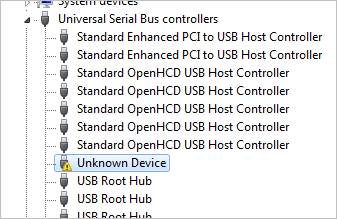
- Dobbelt-klik på enheden og klik ‘Uninstall‘(Fjern) i bunden for at fjerne driveren.
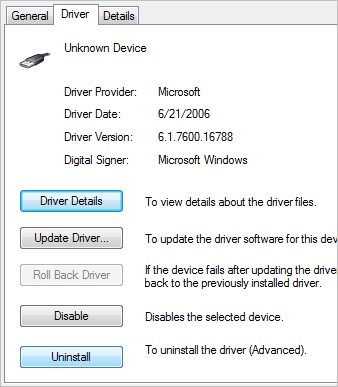
Hvis ovenstående ikke løser problemet, så prøv at fjern hvert enkelt enhed som: “Host Controller,” “Unknown Device,” og “USB Root Hub” drivers.
Opdater Drivere
Det kan være tilfældet at enheden ikke længere virker, fordi driveren har brug for en opdatering eller er blevet beskadiget på grund af andre nylige opdateringer. Dette kunne være tilfældet hvis Windows ikke allerede i forvejen kender enheden eller har driveren.
- Sørg for at Windows er opdateret før du udføre anden mulighed. Det er vigtig at have alt opdateret og sørger for at alt virker inden man benytter et tredje part program. Du finder Windows update i ‘Control Panel’ -> ‘System and Security’ -> ‘Windows Update’
Når Windows er opdateret benyt DriverTuner eller IObit Driver Boosterfor at tjekke efter ny driver opdatering, som er nødvendige at installerer. Det er kun nødvendigt at installere driver, til det hardware der spiller samme nmed USB kontrolleren. Eksempelvis en driver for dit lydkort, løser ikke problemer med din USB kontroller.
Fejl 2: Computer slukker ved indsættelse af USB mus
Det her problemer er ekstremt irreterende. Det der sker er når du indsætter en enhed, som eksempelvis en mus eller ekstern harddisk, så genstart eller slukker computeren helt ned. Hvad der er endnu mere frustrerende er, at du ikke engang kan bruge enheden, fordi hvis du sætter den i, gør den computeren ubrugelig.
Hvis det er din mus der genere denne uventede lukning, så er det kun muligt at navigere rundt i Windows med Musen, hvilket god kan være besværligt og tidskrævende.
Prøv alternativer
Start med at prøve mussen eller anden enhed på en anden USB port. Hvis problemet opstår hver gang du indsætter USB enheden i en bestemt port, så prøv evt. en anden USB port på front eller bagsiden af computeren. test nogle få forskellige USB port, for at tjekke om der er forskel på USB portene. Hvis det virker fint i andre USB porte, så skyldes det for det meste en defekt kredsløb. Hvis det er tilfældet så benyt en anden USB port til den rigtig er blevet udskiftet.
Hvis du oplever computeren slukker eller genstarter, når en mus bliver fjernet fra USB porten, så prøv at tilslutte en anden mus. Det vil nemlig i de fleste tilfælde skyldes problemer med mus enheden.
Boot i Safe Mode (Fejlsikretilstand)
Rolling back eller opdatering af driveren er ikke muligt, fordi enheden lukker computeren øjeblikkeligt ned. Start derfor computeren op i fejlsikretilstand for at undgå dette problem.
- Åben ‘Run‘(Kør) dialog boksen med ‘Windows Tast + R’ og indtast ‘msconfig.’
- Vælg nu fanen ‘Boot’ i toppen og sæte derefter flueben i ‘Safe boot’ i bunden. sikre dig at “Minimal” er blevet valgt under safeboot, for at få fuld adgang til Windows fejlfinding.
- Genstart og når Windows loader prøv, så at indsætte din mus igen. Hvis mussen ikke forsager en slukning eller genstart af computeren, så åben ‘Device Manager‘. Fra ‘Start’ -> højre-klik på ‘Computer‘ -> ‘Manage‘
- Uninstall(Fjern) alle USB drivers som tidligere vist i punktet ‘Fjern driver‘
Fejl 3: Lyd stopper med at virke pludseligt
Du sikker på din computer og spiller musik i baggrunden og pludseligt stopper musikken. Du tror måske det bare var video der var stoppet, indtil du opdagere at det skyldes lyd problemer – Videoen kører nemlig stadig!. Hvad gør man så?.
Selv om det er sandt, at det kunne være hardware et problem, er det meget sjældent at det er skylden til problemer. For det meste skyldes det software eller driverne til hardwaren. Prøv disse løsninger for at løse lyd problemet i Windows.
Ryd op i registreringsdatabasen
Jeg tror det er vigtigt at rydde op i registreringsdatabasen og slette unødvendige ting, inden andet bliver udført . Brug CCleaner for dette, men sørg altid for at lave en backup af registreringsdatabasen inden der udføres ændringer til datbasen. Det er muligt at nogle dvælende enries forårsager systemet til at fryse i forhold til de involverede drivere med lyd.
Restart Audio Service
Hvis det er et driver problem kan audio servicen måske været berørt. Prøv derfor at genstarte audio servicen på computeren. For at gøre åben ‘Start‘ -> Søg derefter på ‘CMD‘ -> højre-klik på cmd.exe og vælg ‘Kør som administrator’
Indtast derefter den efterfølgende ‘net stop‘ kommando. Når den kommando er udført, skal kommandoen ‘net start‘ benyttes.
Kommando for stop/start audio servicen:
net stop audiosrv
net start audiosrvOpdater driveren
Brug driver booster programmet som tidligere nævnt, for at finde en nyere driver. Hvis programmet ikke finder nogle opdateringer til enheden, så tjek evt. producentens hjemmeside for download af seneste driver version.
Find din installeret driver version fra ‘Device manager‘ -> find lyd enheden og højre-klik og vælg ‘Properties‘
Find og noter driver versionen
Fejl 4: USB nøgle/disk viser “Disk Not Formatted”(Disk ikke formateret)
Denne fejl er ekstrem frustrerende, fordi den ikke giver noget information udover at enheden ikke er formateret. Jeg har selv opleveret dette flere gange med USB floppy og USB harddiske fra tid til anden, kan man blot formatere drevet og derefter benytte drevet på computeren igen. Desværre er det ikke altid man har mulighed for at formatere et drev, det kan eksempelvis være en harddisk der er fyldt med data eller andet indhold der skal gemmes.
Formater drevet
Vigtig: ved at udføre kommandoen herunder, bliver alt data og indhold slettet på harddisken.
Åben “Command Prompt” fra start menuen og skriv nedenstående:
format R: /q
“R”: er drev bogstaver som er angivet af Windows(Skal i de fleste tilfælde skiftes ud med andet bogstav) “q” betyder at kommandoen eller formateringen skal udføres hurtigt.
Prøv en anden computer
Du lyder måske under en fejl på selve computeren. Hvis du har vigtig data på harddisken, og formatering ikke er en mulighed, så kan du evt. forsøge at indsætte USB harddisken i en anden computer. hvis harddisken virker på en anden computer, så vil det i de fleste tilfælde skyldes fejl på driveren. Hvis du heller ikke kan få harddisken til at virke på en anden computer, så vil det desværre i de fleste tilfælde skyldes hardware fejl på disken.
Steps:
Hvis formatering ikke virker–> Prøv USB enheden i anden computer
Hvis enheden virker på anden computer –> Læs tidligere punkter for opdatering af drivere.
Hvis det enheden ikke virker på anden computer –> Vil fejlen for det meste skyldes af hardware problemer.
- Dobbelt-klik på enheden og klik ‘Uninstall‘(Fjern) i bunden for at fjerne driveren.


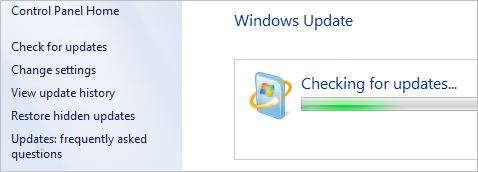
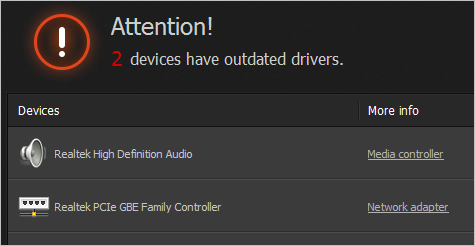
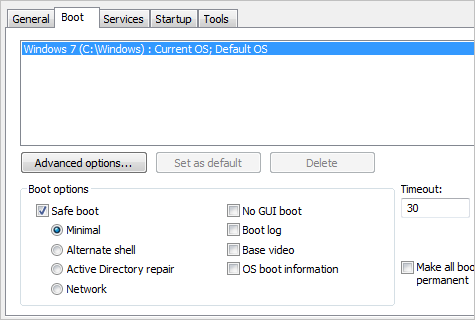
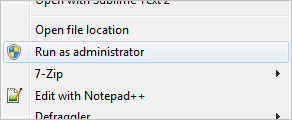
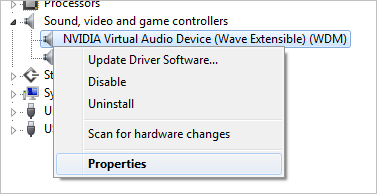
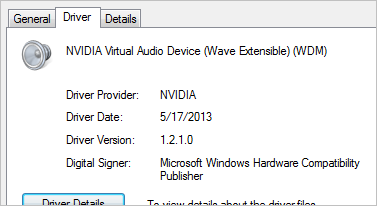
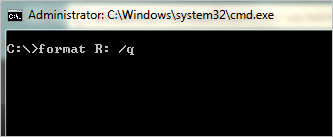

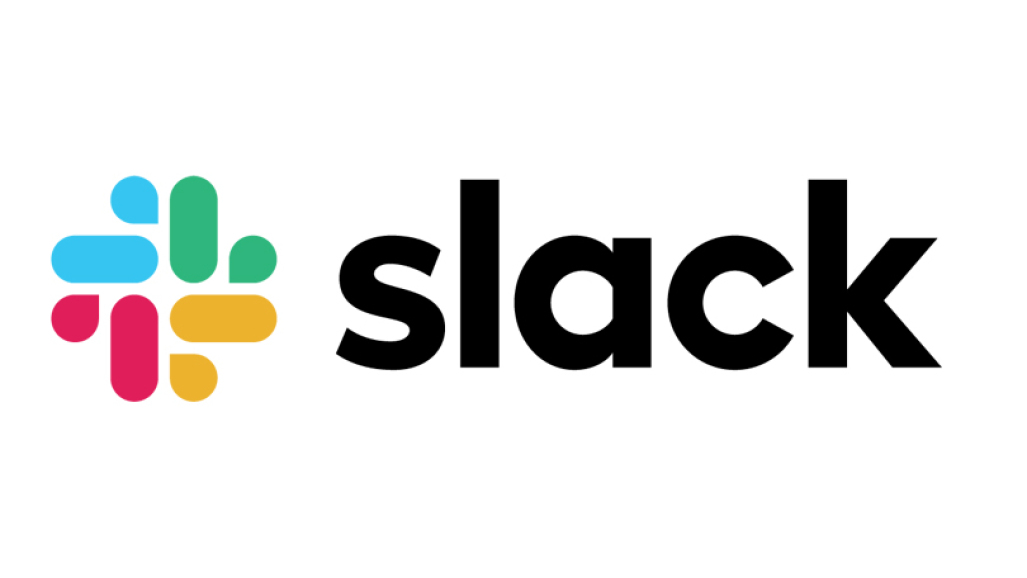



Hej Casper..
Ka’ du hjælpe mig.
Har via USB-stik tilsluttet skinne/stik, der slukker for skærm, printer, lyd og lys, når jeg slukker computeren.
Det har virket godt i flere år, men efter at have fået den nye WIN-10 opdatering (mener det var 240717)virker denne automatiske nedlukning ikke mere.
Har prøvet at være inde i USB-root-hub og ændre på indstillinger uden det har hjulpet.
Hvad gør jeg ??
Mvh.
Niels-J. Jakobsen
Hej Niels
Det lyder som om du har Windows fast-startup aktiveret.
Prøv følgende:
Åben Control Panel > Power Options > Choose What Power Buttons Do > (oppe i venstre hjørne), scroll derefter ned til Shutdown settings og fjern fluebenet i “Turn on fast startup (recommended)”
Håber det kan løse dit problem 🙂