Ligger du inde med en Wii kontroller med motion Plus add-on, som du ikke rigtig ved hvad du skal bruge til, har du muligheden for at bruge den som en slags mus til din computer via bluetooth. Følg vejledningen herunder for at opsætte din Wii remote til din Windows Maskine.
Med Din Wii Motion Plus add-on og noget software kan du meget nemt styre dine præsentationer i f. eks din hjemme biograf.
Før dette er muligt har du brug for nedenstående:
1. 1 stk. Wii kontroller
2. Motion Plus add-on
3. Windows styresystem (XP,Vista eller Win7)
4. Bluetooth adgang fra din computer, enten en internt eller en bluetooth Dongle(USB)
5. WIDCOMM Bluetooth stack(from broadcom’s hjemmeside) (Version xXxXxX)
6 GlovePIE med Emotiv support (Fra GlovePIE projekt hjemmeside) (Version XxXxXx)
Software
Softwaret WIDCOMM bluetooth stack gør det muligt for dig at pare din computer med din Wii kontroller uden at skulle bruge en parringskode.
Dette stykke software er vigtig før dette her overhovedet kan lade sig gøre.
Efter parringen af computer og Wii kontrolleren er gennemført, vil GlovePIE programmet køre et script som konvetere controllerens input til muse bevægelser.
Det er muligt at justere og tilpasse/udvide funktionaliten af denne kontroller så du kan bruge den som joystick/gamepad.
Hardware
Det hardware du hare brug for er en kompatible bluetooth dongle som skal bruges til at kommunikere med din Wii kontroller. Du kan finde en billig Bluetooth dongle i din nærmeste
computerbutik ellers kan du købe dem online, hvis du ikke allerede har en indbygget bluetooth adapter i din computer.(De fleste nye bærbare har bluetooth som standard.)
Bluetooth er en standard, så alle bluetooth enheder har mere eller mindre mulighed for at kommunikere med hinanden, det vil sige at hvis du f. eks har et bluetooth headset med en adapter til, er der stor mulighed for at du kan bruge den adapter til at forbinde din Wii controller med.
Strengt taget behøver du ikke en Motion Plus add-on til din Wii kontroller. Fordi GlovePIE kan tage Wii kontrollerens input og bruge selve dens funktionalitet, men det virker ikke særlig godt og musen vil ikke køre gliddene på din computer.
Installering af Softwaret
Først og fremmest indsæt din bluetooth dongle og aktiver den. Det variere fra computer til computer og fra dongle til donge, men du kan springe installering af driver og ekstra software over, hvis du kun ønsker at bruge din bluetooth dongle til dette formål. Det kan du fordi Softwaret WIDCOMM Stack har indkluderet deres egen driver i deres software.
Det næste du skal gøre er at downloade WIDCOMM Bluetooth stack og dobbelt-klick for at installere det. Accepter programmets ” license agreement og tryk agree når du bliver spurgt for at installere softwaret.
Efter installeringen er færdig, skulle du meget gerne kunne se et Bluetooth ikon I din process linje i bunden af windows. Som er vist på billedet herunder
¨

Så har du installeret halvdelen af det software du skal bruge. Det næste du skal gøre er at downloade GlovePIE (with Emotiv support) og udpakke filen(Winrar el. Winzip kan bruges.). i folderen som du har udpakket, vil du kunne se en fil med navnet: GlovePIE, hvilket er det program vi skal bruge til at scripte indgangene
Forbind din Wii controller
Højre-klip på dit Bluetooth ikon i process linjen og vælg “Add a device” /”Tilføj en enhed”
Næste skridt vil du se en skærm som står og søger efter Bluetooth aktive enheder. Når den er gået i gang med at søge på computeren efter enheder, trykker du på 1 +2 knappen på din Wii kontroller for at gøre den synlig på din computer.
Når det er gjort vil du kunne se et input enhed kaldet: Nintendo RVL-CNT-01″ som poper op I dit vindue.
Vælg den og tryk næste
På den næste side, vil du blive spurgt om hvordan du ønsker at pare din computer med denne enhed.
Vælg Parring uden brug af kode.
Efter du har gjort det skulle der komme et nyt vindue frem, som siger du har parret din enhed med windows, Windows behøver en driver for at kunne bruge denne enhed.
GlovePIE opsætning
Åben GlovePIE med dobbelt-kilk og tryk yes på sikkerhed beskeden. Efter det vil du se et vindue som her:
Du skal ikke lade dig skræmme det er ikke så indviklet som det ser ud.
Følg nedenstående:
File> Open og navigere derefter til din GlovePIE folder, og vælg din “WiimoteScript” folder.
Vælg “Lednerg WiiMotion PlusMouse.PIE” script, og click Open/åben. Efter du har gjort det ville du kunne se vinduet blive udfyldt med et script.
klick på den Store “Run” knap for at udføre scriptet. Du skulle nu kunne se på din Wii kontroller at LEDs i bunden af konrolleren lyset ændre sig, fra 1 til 4, og derefter 2 til 3, og til sidst vil kun 1 lyse.
Hvis du ser et lille tegn ved siden af “RUN” knappen som siger “Motion Plus not detected”. Så tryk på “STOP” og tjek din Wii kontroller og se om din Motion Plus er forbundet rigtig til din Wii kontroller og prøv derefter igen. Hvis det stadig ikke virker, prøv evt. et par gange hvis det ikke lykkes at forbinde kontrolleren
Hvordan musen bruges.
B knappen på din Wii controller aktivere mussemarkøren så du kan flytte den rundt. hvis du slipper b knappen, vil den hold sin position på skærmen. Besværligheden kan sammenlignes lidt med et touchpad på en bærbar computer.
A knappen på kontrolleren svare til venstre klik på en mus.
Plus knappen fungere som højreklik.
Efter den første block i scriptet kan du tilføje nedenstående, hvis du ikke er helt tilfreds med den måde din mus fungere/virker på.
mouse.WheelUp = wiimote.One
mouse.WheelDown = wiimote.Two
Det skulle gerne se ud, som på billedet herunder:
Når du køre scriptet vil du få denne ekstra funktion at du kan bruge knap 1 og 2 til at scroll op og ned på f. eks hjemmesider.
Hvis du ønsker at disconnecte din kontroller, skal du holde power knappen ned indtil LED lyset slutter, og for at forbinde din kontroller igen, skal du holde knappen 1 + 2 ned for at forbinde til din compuiter
Provided by : www.howtogeek.com/














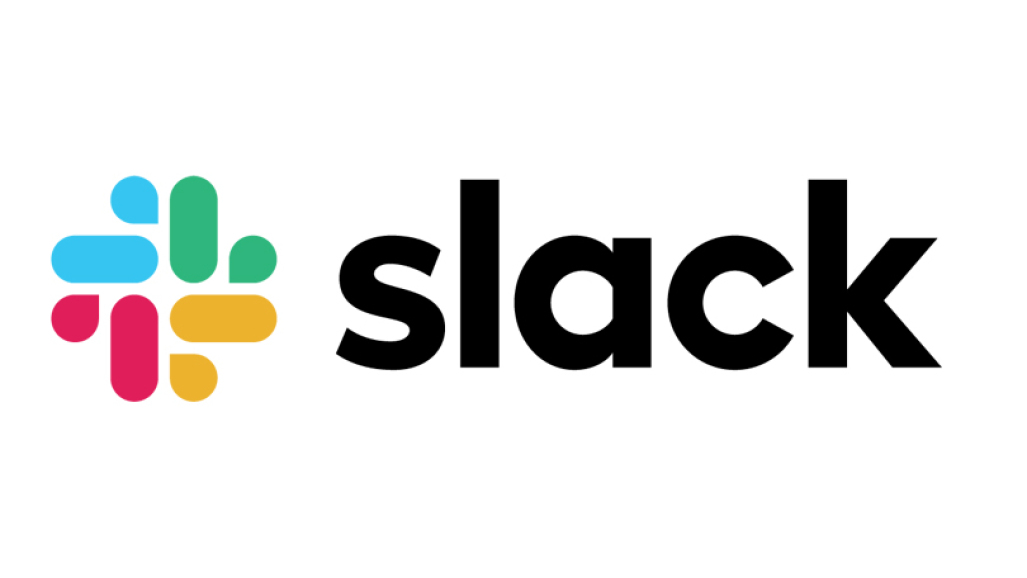



Læg en kommentar